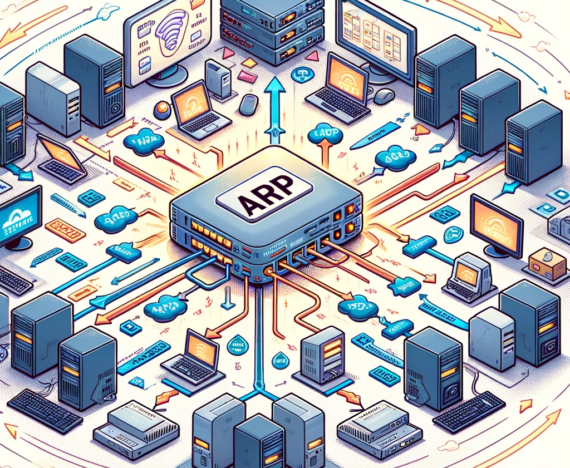Sharepoint an externe User freigeben
Die Freigabe von Inhalten auf SharePoint-Seiten ermöglicht eine effiziente Zusammenarbeit sowohl innerhalb Ihrer Organisation als auch mit externen Partnern. In diesem Blog-Artikel führen wir Sie durch die wesentlichen Schritte und Best Practices zur externen Freigabe auf SharePoint.
Vorbereitung
Um ein Dokument, eine Bibliothek, eine Liste oder gar eine ganze Seite eines freizugeben, bedarf es ein paar Vorbereitungen.
- Guest Sharing Settings: Bevor Sie Inhalte auf SharePoint teilen können, müssen einige Voreinstellungen im Microsoft 365 Admin Center vorgenommen werden. Besuchen Sie das Microsoft Entra Admin Center, navigieren Sie zu Azure AD External Identities und passen Sie dort die Einstellungen für externe Zusammenarbeit an.
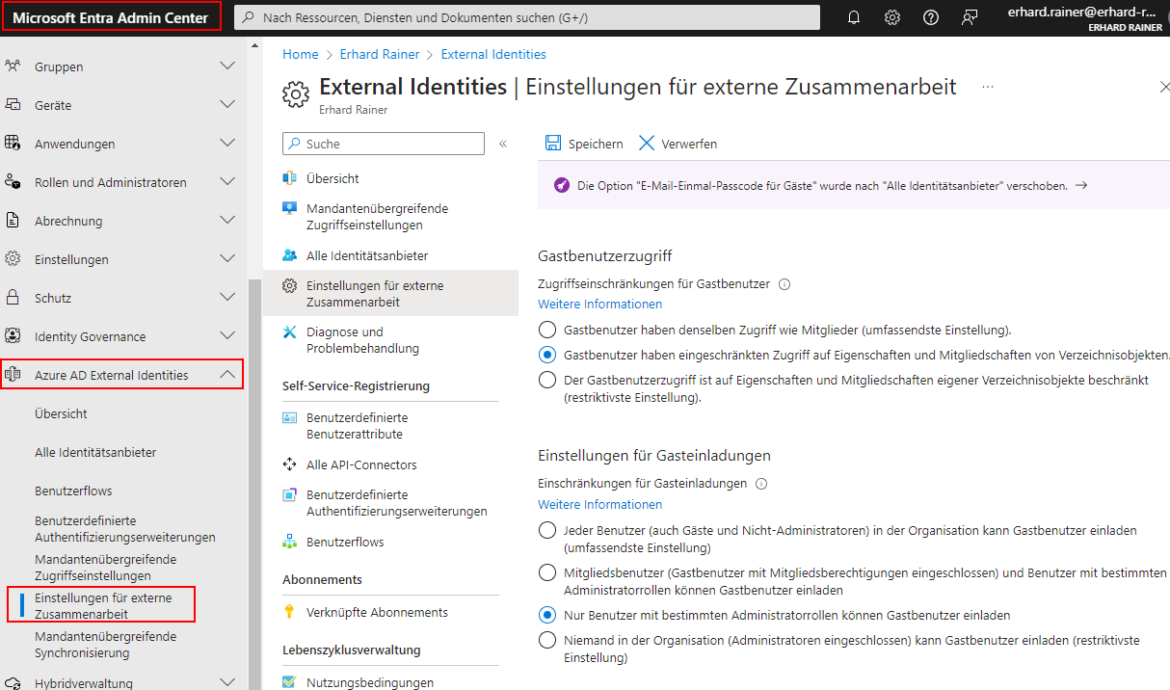
- Sharepoint Admin Center: Im SharePoint Admin Center können Sie die organisationsweiten Sharing-Einstellungen unter dem Menüpunkt Policy > Sharing anpassen. Stellen Sie sicher, dass die Freigabe an Gäste für die gewünschte Seite aktiviert ist. Sollte diese Option ausgegraut sein, könnte dies auf eine Einschränkung durch die Tenant-Einstellungen hinweisen.
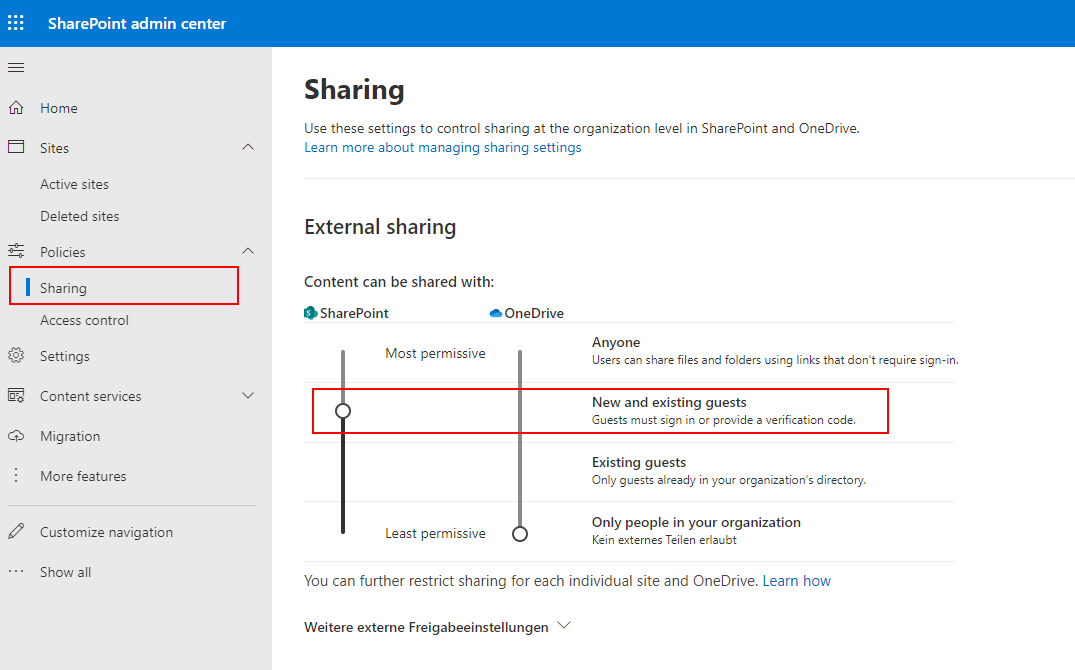
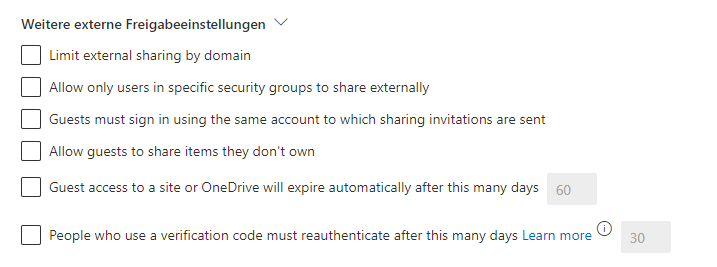
- Organisationsweite Standardeinstellungen (optional)
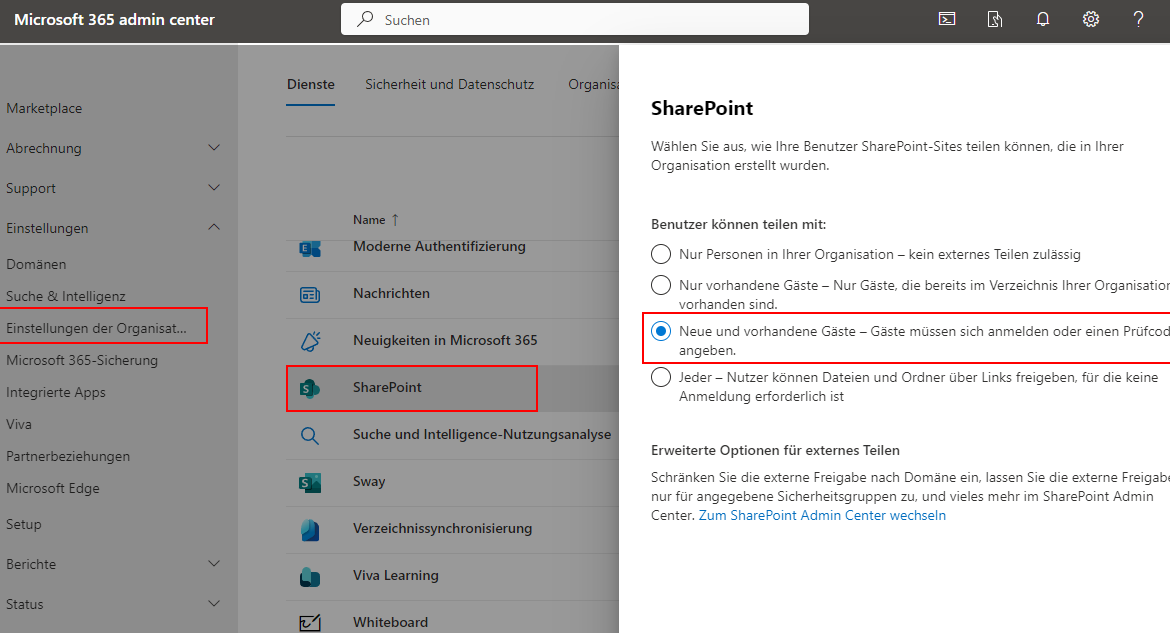
- Sharepoint Site Permissions (Sites > active Sites > Einstellungen / Settings)
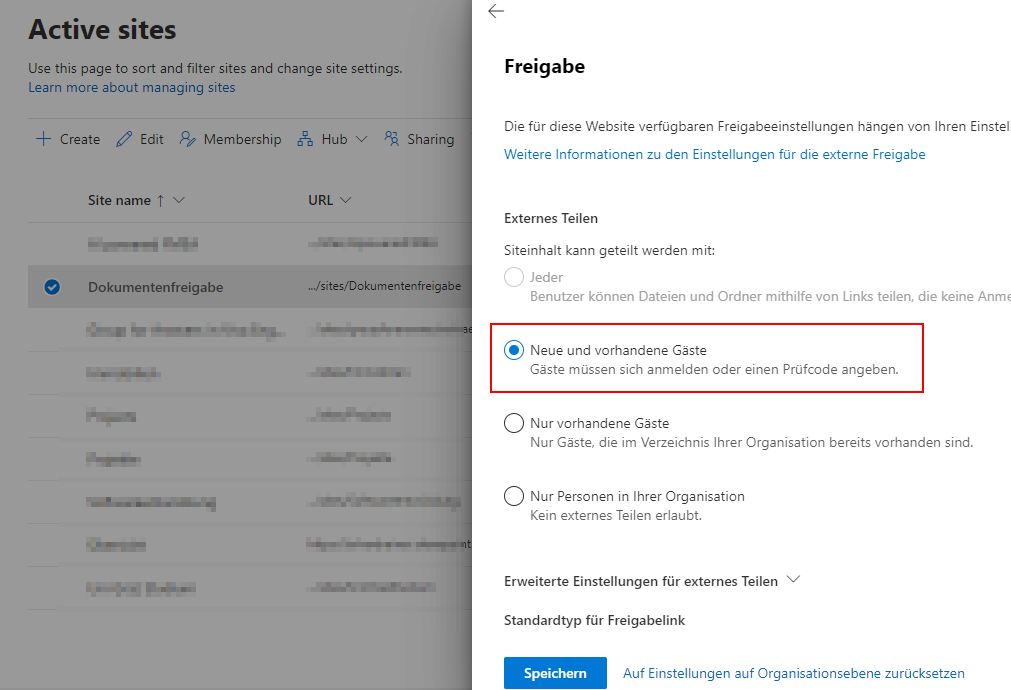
Freigabe
Freigabe von Dateien und Ordnern
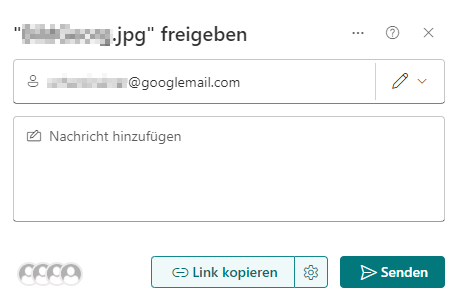
Die Freigabe von Dateien und Ordnern kann direkt aus der jeweiligen SharePoint-Bibliothek erfolgen. Wählen Sie die Datei oder den Ordner aus, den Sie teilen möchten, und klicken Sie auf Teilen. Sie haben mehrere Optionen zur Auswahl, um die Zugriffsebene zu bestimmen:
- Anyone with the link: Erlaubt jedem, der den Link erhält, Zugriff auf die Datei – ideal für maximalen Zugriff ohne sign-in Anforderungen.
- People in your organization with the link: Beschränkt den Zugriff auf Personen innerhalb Ihrer Organisation, die den Link erhalten.
- Specific people: Beschränkt den Zugriff auf speziell eingeladene Personen, auch außerhalb Ihrer Organisation. Diese Option ermöglicht die sichere Freigabe mit externen Partnern, da der Zugang nur über eine Verifizierung per Einmal-Passcode oder durch Anmeldung mit einem Microsoft-Konto möglich ist.
Erweiterte Einstellungen: Für sensible Daten können Sie die Option Block download aktivieren, die es Benutzern erlaubt, die Datei anzusehen, aber nicht herunterzuladen. Sie können auch ein Ablaufdatum für den Link festlegen oder ein Passwort hinzufügen, das beim Öffnen des Links eingegeben werden muss
Freigabe einer gesamten Sharepoint-Seite
Um eine gesamte SharePoint-Site zu teilen, navigieren Sie zu den Site Permissions über die Settings der Site. Hier können Sie Share site auswählen und Benutzer hinzufügen, denen Sie Zugriff gewähren möchten. Sie können die Zugriffsrechte auf Lese-, Bearbeitungs- oder Vollzugriff einstellen und optional eine Benachrichtigungs-E-Mail senden
Best Practice zur Sicherung der Freigabeeinstellungen
- Überprüfen Sie regelmäßig die Berechtigungen: Stellen Sie sicher, dass nur berechtigte Personen Zugang zu sensiblen Informationen haben.
- Verwenden Sie “Specific people” für sensible Informationen: Dies verhindert den unbefugten Zugriff durch Weiterleitung des Links.
- Setzen Sie Ablaufdaten und Passwörter: Diese zusätzlichen Sicherheitsmaßnahmen helfen, den Zugang zu den geteilten Daten zu kontrollieren.
Fazit
Die externe Freigabe in SharePoint bietet flexible Möglichkeiten zur Zusammenarbeit, erfordert jedoch eine sorgfältige Verwaltung der Zugriffsrechte und Sicherheitseinstellungen. Indem Sie die oben genannten Schritte und Best Practices befolgen, können Sie die Produktivität Ihrer Teams verbessern und gleichzeitig Ihre Daten sicher halten.
weiterführende Links
- Share SharePoint files or folders
- Training – Verwalten des Zugriffs für externe Benutzer
- Verwalten von Freigabeeinstellungen für SharePoint und OneDrive in Microsoft 365
- How does external sharing work in SharePoint Online?
- 7 Best Practices to Secure Your Guest Sharing Environment in Microsoft 365
- Overview of external sharing in SharePoint and OneDrive in Microsoft 365
- A Quick Guide to External Sharing in SharePoint Online