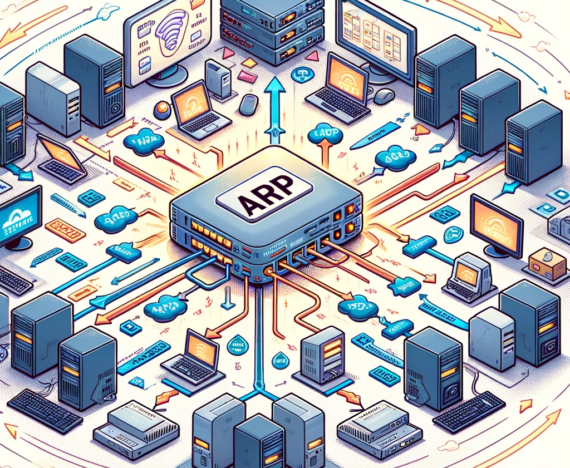Einrichten des Printservers
Um unter Windows 2022 einen Druckerserver zu installieren, können Sie Folgendes tun:
- Öffnen Sie das “Start”-Menü und suchen Sie nach dem “Server-Manager”. Klicken Sie auf das Icon, um den Server-Manager zu öffnen.
- Klicken Sie im Server-Manager auf den Reiter “Rollen und Features” und wählen Sie im linken Menü die Option “Rollen und Features hinzufügen” aus.
- Klicken Sie im folgenden Fenster auf die Schaltfläche “Rollen hinzufügen” und wählen Sie im nächsten Fenster die Option “Druckerdienste” aus. Klicken Sie auf die Schaltfläche “Weiter” und folgen Sie den Anweisungen des Installationsassistenten, um den Druckerdienst zu installieren.
- Nach Abschluss der Installation können Sie im Server-Manager auf den Reiter “Drucker” gehen und den Drucker hinzufügen, indem Sie auf die Schaltfläche “Drucker hinzufügen” klicken. Folgen Sie den Anweisungen des Installationsassistenten, um den Drucker einzurichten und ihn auf dem Druckerserver zu installieren.
- Sobald der Drucker installiert ist, können Sie ihn über den Server-Manager verwalten und konfigurieren.
Ausrollen des Druckers
Nachdem der/die Drucker installiert sind, müssen diese auf dem Client installiert werden. Hierzu gibt es mehrere Möglichkeiten.
- manuelle Installation
- Installation mittels Script (powershell, python, c#)
- Installation mittels Gruppenrichtlinie
manuelle Installation
Um den Drucker manuell zu installieren, navigieren Sie im Netzwerk zum Druckerserver. Ist der Drucker freigegeben, dann scheint er hier auf.
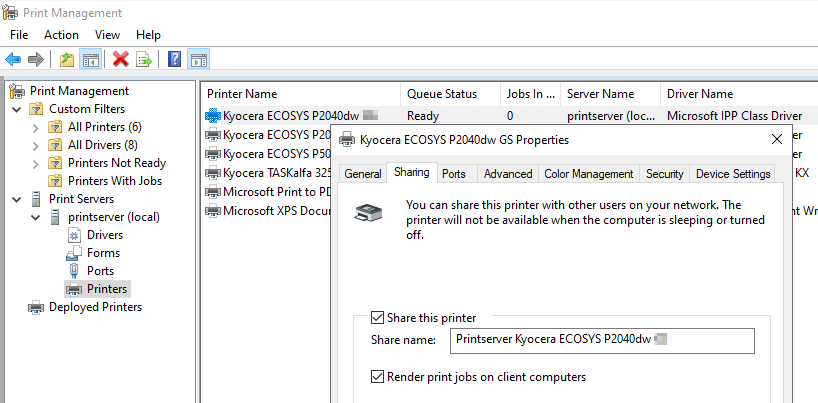
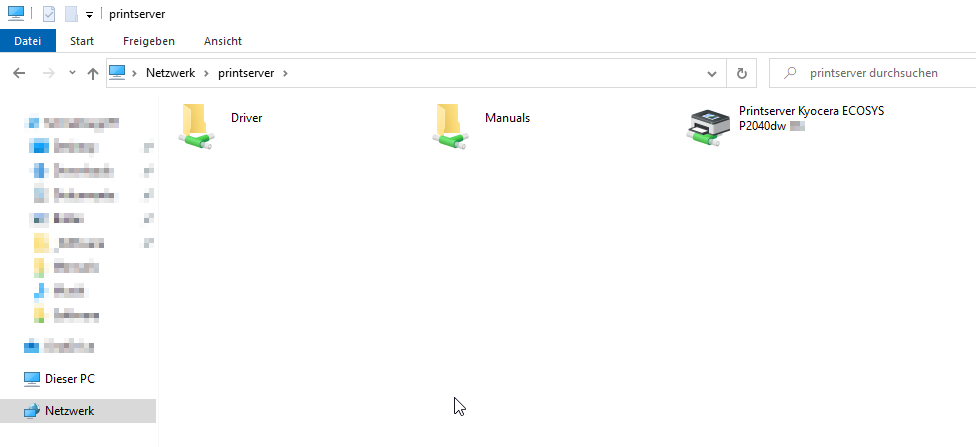
Installation mittels Script
Powershell
Um einen auf einem Druckerserver freigegebenen Drucker mittels Powershell auf einem Client zu installieren, können Sie Folgendes tun:
- Öffnen Sie eine Powershell-Eingabeaufforderung auf dem Client-Computer und führen Sie den Befehl “Get-Printer” aus, um eine Liste aller verfügbaren Drucker im Netzwerk anzuzeigen. Suchen Sie den Namen des freigegebenen Druckers und notieren Sie sich die Netzwerkadresse des Druckerservers.
- Führen Sie den Befehl “Add-Printer” aus und geben Sie die Netzwerkadresse des Druckerservers sowie den Namen des freigegebenen Druckers an. Der Befehl würde in etwa so aussehen: “Add-Printer -ConnectionName \DRUCKERSERVER\DRUCKERNAME“
- Der Drucker wird nun auf dem Client-Computer installiert und kann über die Systemsteuerung oder das Startmenü verwaltet werden.
Hinweis: Stellen Sie sicher, dass der Drucker auf dem Druckerserver installiert und freigegeben ist, bevor Sie versuchen, ihn über Powershell auf dem Client zu installieren. Sie benötigen auch Administratorrechte auf dem Client-Computer, um den Befehl “Add-Printer” ausführen zu können.
Python
Um einen auf einem Druckerserver freigegebenen Drucker mittels Python auf einem Client zu installieren, können Sie Folgendes tun:
- Installieren Sie das Python-Modul “win32print” auf dem Client-Computer. Dieses Modul ermöglicht es Ihnen, Drucker unter Windows mit Python zu verwalten.
- Öffnen Sie eine Python-Konsole auf dem Client-Computer und importieren Sie das “win32print”-Modul.
- Führen Sie die Funktion “win32print.EnumPrinters()” aus, um eine Liste aller verfügbaren Drucker im Netzwerk anzuzeigen. Suchen Sie den Namen des freigegebenen Druckers und notieren Sie sich die Netzwerkadresse des Druckerservers.
- Führen Sie die Funktion “win32print.AddPrinter()” aus und geben Sie die Netzwerkadresse des Druckerservers sowie den Namen des freigegebenen Druckers an. Der Befehl würde in etwa so aussehen: “win32print.AddPrinter(‘\\DRUCKERSERVER\DRUCKERNAME’)”
- Der Drucker wird nun auf dem Client-Computer installiert und kann über die Systemsteuerung oder das Startmenü verwaltet werden.
Hinweis: Stellen Sie sicher, dass der Drucker auf dem Druckerserver installiert und freigegeben ist, bevor Sie versuchen, ihn mittels Python auf dem Client zu installieren. Sie benötigen auch Administratorrechte auf dem Client-Computer, um die Funktion “win32print.AddPrinter()” ausführen zu können.
.NET
Um einen auf einem Druckerserver freigegebenen Drucker mittels .NET auf einem Client zu installieren, können Sie Folgendes tun:
- Öffnen Sie Visual Studio auf dem Client-Computer und erstellen Sie ein neues .NET-Projekt.
- Fügen Sie im Projekt eine neue Klasse mit dem Namen “PrinterHelper” hinzu und fügen Sie folgenden Code in die Klasse ein.
- Fügen Sie in der Main-Methode des Projekts folgenden Code ein:
var serverName = “DRUCKERSERVER”;
var printerName = “DRUCKERNAME”;