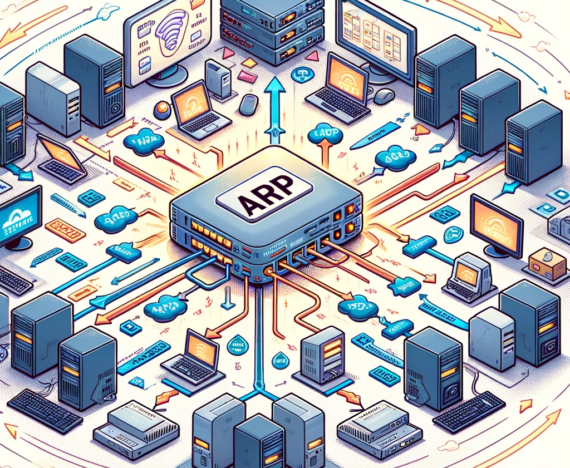If you’ve encountered the frustrating message “Document cannot be saved” or “Invalid file path” while attempting to save your work, you’re not alone. This issue can be particularly vexing due to its lack of a specific error message. However, there is a workaround: exporting the document as a template to uncover a detailed description of the problem. In one instance, the error message was revealed as follows:
Stack Trace Message:
The file name 'Abfrage "1".dax' contains invalid characters.This article aims to provide a comprehensive guide to understanding and resolving this issue, drawing on detailed error diagnostics, practical solutions, and preventive measures.
Understanding the Error
When the message “Document cannot be saved” or “Invalid file path” appears, it often points to underlying issues with the filename or file path. These problems can stem from:
- Invalid Characters: Certain characters are not permitted in filenames by the operating system. Common invalid characters include
\ / : * ? " < > |. - Path Length: Operating systems like Windows have a maximum path length (260 characters for the full path). Exceeding this limit can result in errors.
- File Permissions: Insufficient permissions to write to the designated directory can also cause these errors.
- File System Restrictions: Some file systems have unique restrictions that might cause conflicts, especially when transferring files between different systems.
Step-by-Step Guide to Diagnose and Resolve
- Exporting as a Template:
- If you encounter a vague error, try exporting the document as a template. This can often reveal more specific error messages.
- In our example, exporting highlighted the issue with invalid characters in the filename:
Abfrage "1".dax.
- Identifying Invalid Characters:
- Check the filename for any characters that might be causing issues. The most common invalid characters are
\ / : * ? " < > |. - Rename the file to exclude these characters. For instance, change
Abfrage "1".daxtoAbfrage_1.dax.
- Check the filename for any characters that might be causing issues. The most common invalid characters are
- Checking Path Length:
- Ensure that the full path (including all directories and subdirectories) does not exceed the operating system’s maximum path length.
- If necessary, move the file to a directory with a shorter path.
- File Permissions:
- Verify that you have the necessary permissions to save files in the target directory. Right-click the folder, select “Properties,” and check the permissions under the “Security” tab.
- If permissions are insufficient, you may need to adjust them or choose a different directory.
- File System Compatibility:
- Ensure that the file system supports the file you’re trying to save. For example, older file systems might not support certain file types or large files.
- If working across different operating systems, ensure compatibility and adjust filenames accordingly.
Practical Example
Let’s walk through a real-world example to illustrate the solution process:
Scenario: You are trying to save a file named Abfrage "1".dax but receive the error message “Document cannot be saved.”
Steps:
- Attempt to Export:
- Go to
File > Export > Template. This action reveals the detailed error:The file name 'Abfrage "1".dax' contains invalid characters.
- Go to
- Rename the File:
- Change the filename to
Abfrage_1.daxby removing the quotation marks.
- Change the filename to
- Verify the Path:
- Ensure the new filename does not exceed the path length limit. If the path is too long, move the file to a higher-level directory.
- Check Permissions:
- Right-click the target folder, select “Properties,” and check permissions under the “Security” tab. Ensure you have write permissions.
- Save the File:
- With the new filename and path verified, save the file again. The process should now complete without errors.
Preventive Measures
To avoid encountering this issue in the future, consider adopting the following practices:
- Consistent Naming Conventions:
- Use only alphanumeric characters, underscores, and hyphens in filenames.
- Avoid spaces and special characters.
- Shorten Path Lengths:
- Organize your directories to keep path lengths manageable.
- Avoid deep nesting of folders.
- Regularly Check Permissions:
- Periodically verify and adjust permissions for directories where you frequently save files.
- Cross-Platform Compatibility:
- Be mindful of file system restrictions when sharing files between different operating systems.
Conclusion
Encountering the “Document cannot be saved” or “Invalid file path” error can disrupt your workflow. However, by understanding the root causes and following a systematic approach to diagnose and resolve the issue, you can overcome these obstacles efficiently. Regularly adopting preventive measures will further ensure a smooth and error-free experience when saving your documents.
By implementing these solutions, you’ll be well-equipped to handle similar issues in the future, ensuring that your work is always saved securely and correctly.